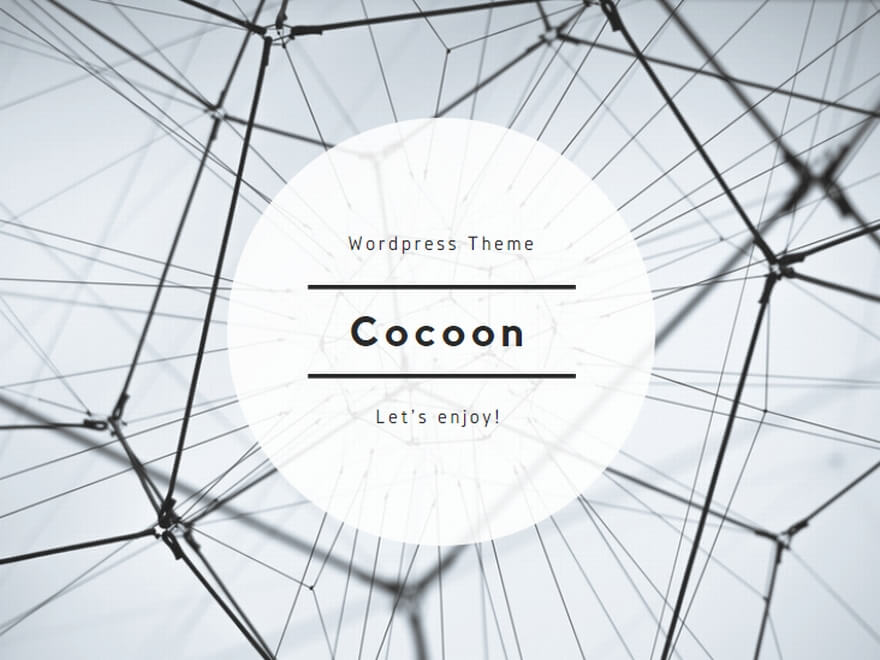はじめに
パソコンにUSBやBluetoothなどを使用し、オーディオデバイスを接続することもあります。
オーディオデバイスを接続すると、通常は接続したオーディオデバイスから全ての音がでます。
しかし、例えば音楽ソフトはスピーカーから流し、その他の音はパソコンから流すなど、ある特定のソフトだけを別のオーディオで流すことができます。
今回はその方法をまとめました。
注①この方法はパソコンのオーディオジャックから接続する場合には対応していません。
注②使用するパソコンや接続機器によっては対応していないケースがあるかもしれません。
注②使用するパソコンや接続機器によっては対応していないケースがあるかもしれません。
特定のソフトだけサウンド出力先を変更する方法
①スタートボタンを押し、歯車マークの「設定」をクリックします。
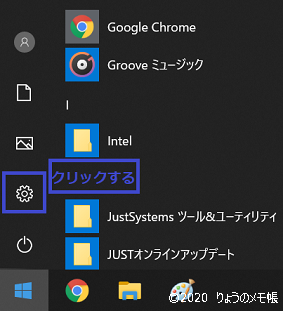
②「windows」の設定画面で「システム」クリックします。
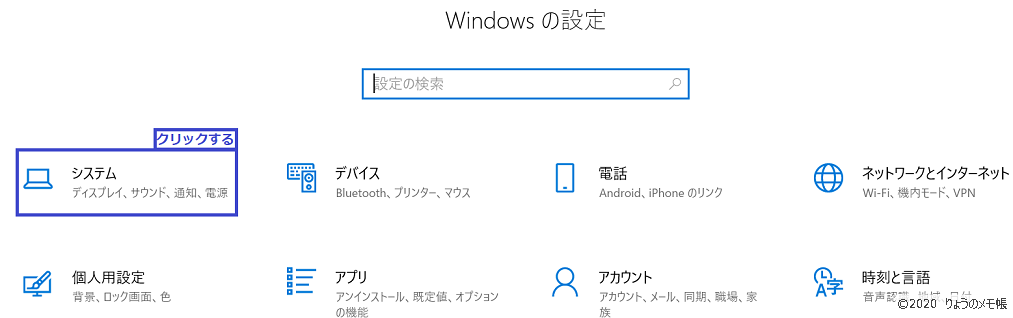
③左側にある「システム」から「サウンド」をクリックします。
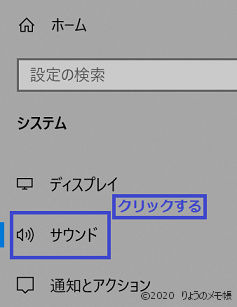
④「サウンド」画面が開き、「サウンドの詳細オプション」にある「アプリの音量とデバイスの設定」をクリックします。
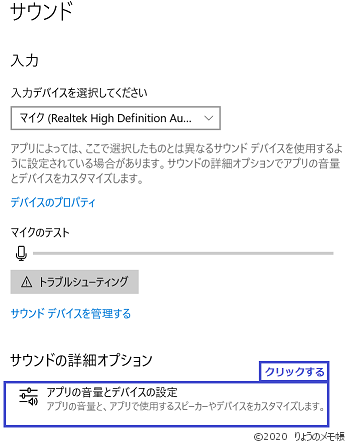
⑤「アプリの音量とデバイスの設定」の「マスター音量」の右側にある「出力」に表示されているスピーカーが「アプリ」の右側にある「出力」の「既定」に該当します。
「マスター音量」にある「出力」の「スピーカー名」をクリックと変更できます。
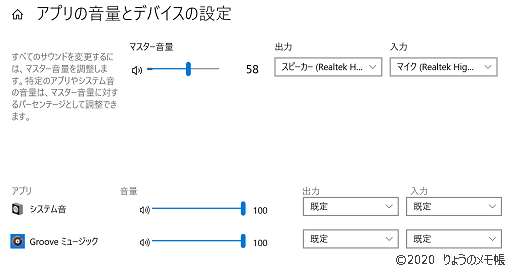
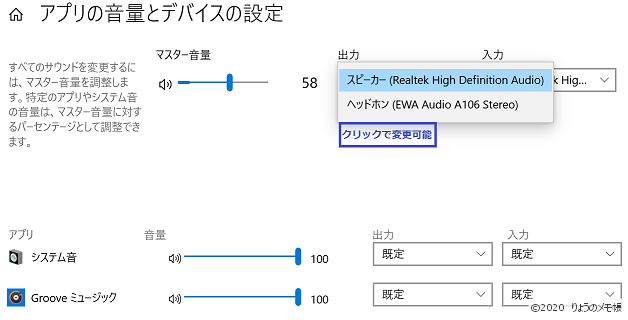
⑥変更したいソフトの「出力」の「スピーカー名」クリックし、出力したい「スピーカー名」に変更すれば設定完了です。
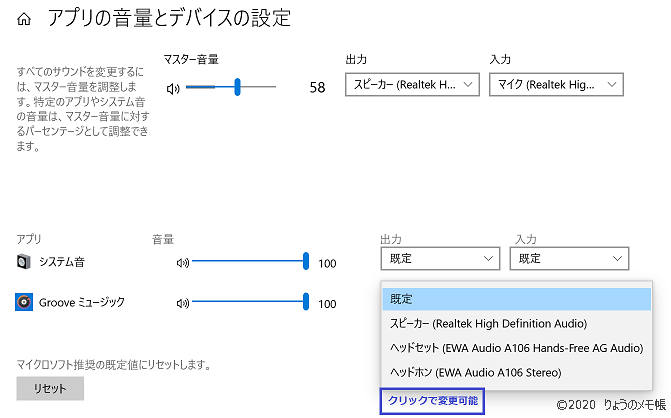
以上となります。
最後に
設定のサウンドから出力したいスピーカーを選択するだけで簡単に設定できますので、参考にしていただければと思います。