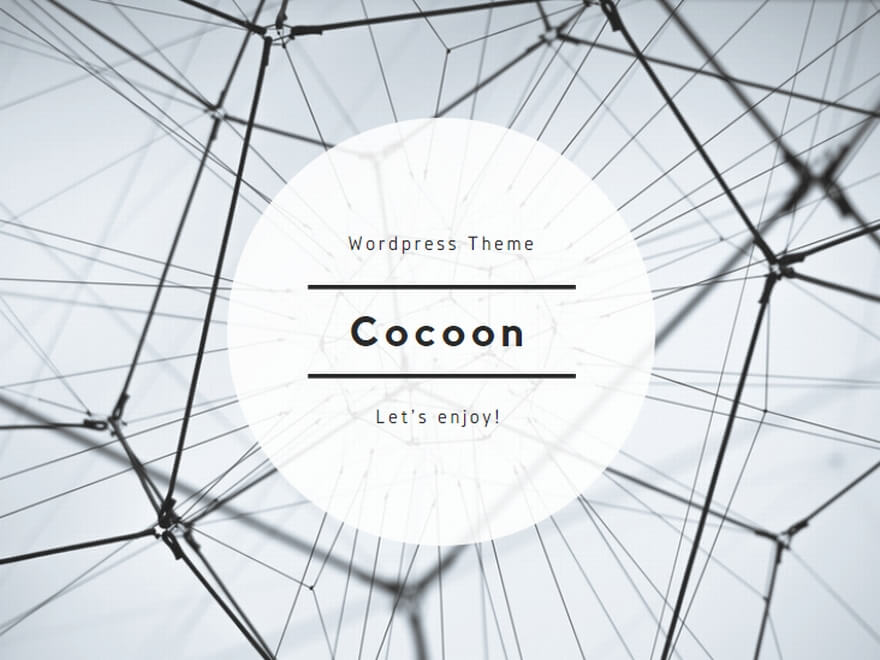はじめに
今まで「①「ALT」+「プリントスクリーン」のボタンを押す、②「ペイント」を開く、③画像を貼り付ける、④必要な箇所を切り取る」という流れでスクリーンショットを撮っていました。
しかし、「切り取り&スケッチ」を使うと簡単にスクリーンショットが撮れました。
この「切り取り&スケッチ」の使い方をまとめました。
「切り取り&スケッチ」がとても便利でした
「切り取り&スケッチ」はwindows10に最初から入っているソフトです。
「スタート画面」の「か」にあります。
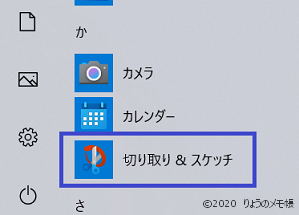
「切り取り&スケッチ」をクリックすると、「新規」のボタンが表示されます。
この「新規」をクリックすると5つのボタンが表示されます。
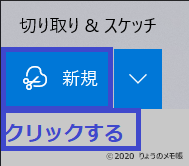
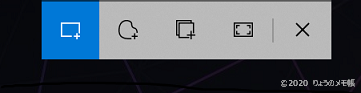
左から「四角形の領域切り取り」「フリーフォーム領域切り取り」「ウインドウの領域切り取り」「全画面表示の領域切り取り」「snippingを閉じる」です。
私が使用しているのは一番左の「四角形の領域切り取り」で、切り取りたい場所を四角形で囲むことでスクリーンショットが撮れます。
一番左の「四角形の領域切り取り」のボタンのクリックします。
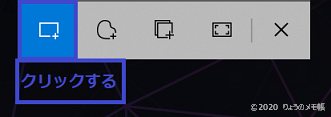
クリックすると画面が薄い灰色にかわります。
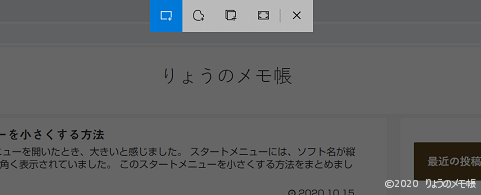
切り取りたい部分の端にマウスを合わせ、クリックしたまま切り取りたい部分まで移動しボタンを離します。
移動した部分は薄い灰色が消え、この部分が保存されます。
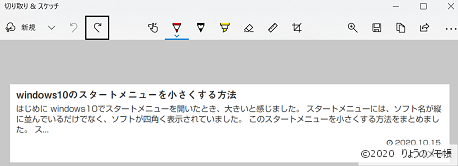
保存されたスクリーンショットはワードやパワーポイントなどにそのまま貼り付けることができます。
また、右上にあるフロッピーディスクのマークをクリックすると画像の保存ができ、「…」マークを開くと、印刷や他のプログラムで画像の編集などができます。
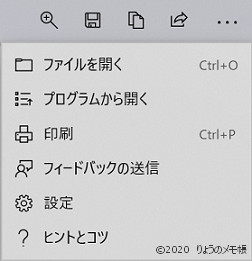
スタート画面のように「切り取り&スケッチ」をクリックすると消えてしまう画面もあります。
この場合は、「新規」の隣にある「下矢印マーク」をクリックし、「3秒後に切り取り」「10秒後に切り取り」のどちらかを選択します。
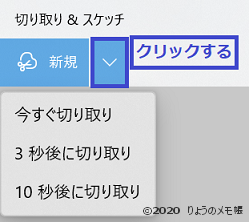
3秒後または10秒後のスクリーンショットが撮られるので、その間に撮りたい画面を表示させます。
その後、撮られたスクリーショットが薄い灰色で表示されるので、必要箇所を切り取ります。
このように「切り取り&スケッチ」を使用することで、簡単にスクリーンショットを撮ることができました。
最後に
今までスクリーンショットを撮るとき、手間がかかっていました。
しかし、スクショソフト「切り取り&スケッチ」を使うことで簡単にスクリーンショットを撮ることができました。
windows10に最初からインストールされている、操作が簡便なソフトなのでおすすめできると思います。