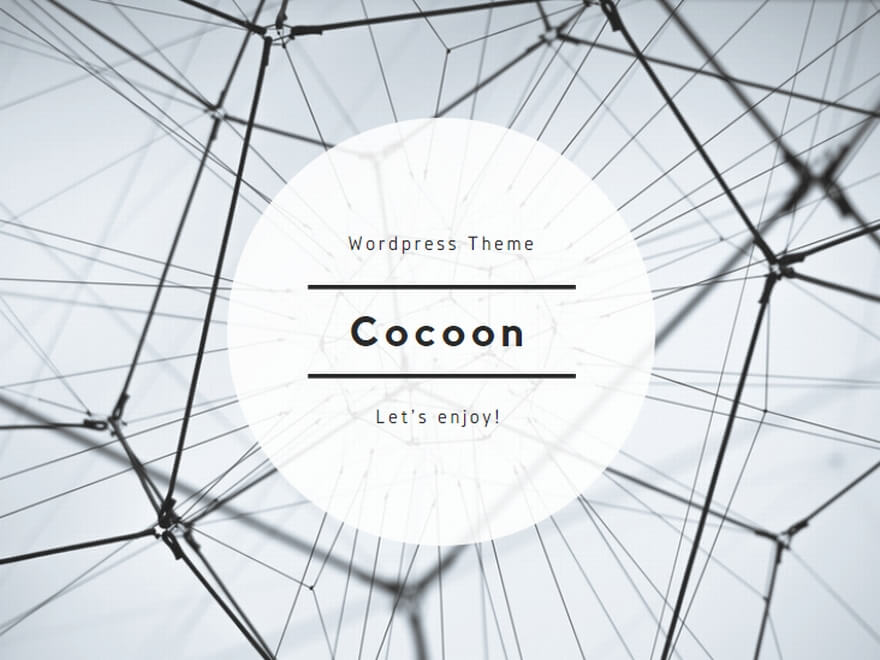初めに
先日、インターネットエクスプローラーのサポートが終了しました。
しかし、WEBページの中にはインターネットエクスプローラーでなければうまく表示されないページもあります。
後継ブラウザのEdgeには、インターネットエクスプローラーで表示するIEモード機能がついています。
今回、IEモードの設定方法をまとめました。
(windows11)EdgeでIEモードを使用する方法
EdgeのIEモードの設定方法について
①Edgeを起動し、右上にある「…(設定など)」をクリックします。
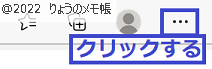
②歯車マークの「設定」をクリックします。
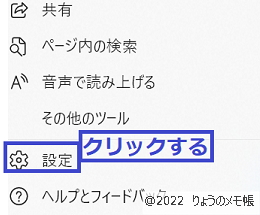
③「設定」にある「既定のブラウザー」をクリックします。
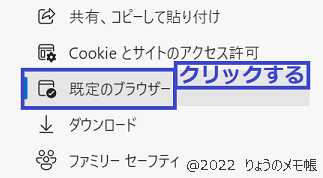
④「Internet Explorerモード(IEモード)・・・」にあるプルダウン「既定」をクリックします。

⑤「既定」から「許可」に変更します。
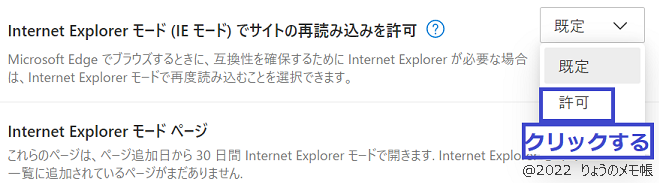
⑥再起動ボタンがでるので、「再起動」をクリックします。
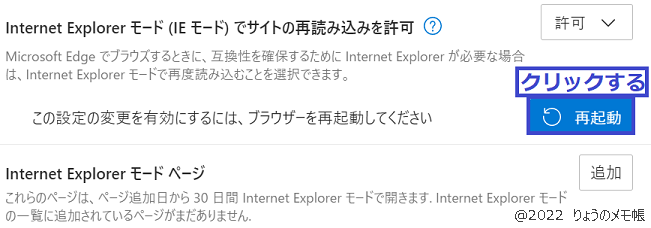
以上の設定でEdgeのIEモードが使用可能となります。
WEBページをIEモードで表示する方法
①Edgeを起動し、右上にある「…(設定など)」をクリックします。
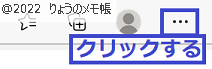
②「Internet Explorerモードで再読み込みする」をクリックします。

③「このページはInternet Explorerモードで開かれています」が表示されるので、「完了」をクリックします。
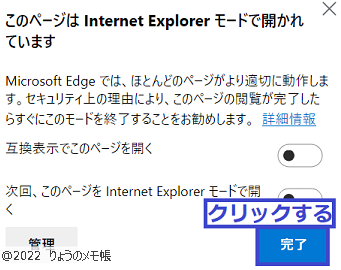
次回もIEモードでこのページを開きたい場合は、「次回、このページをInternet Explorerモードで開く」のトグルスイッチをオンにします。
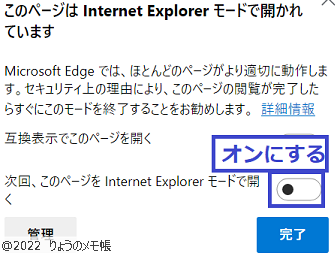
以上の操作で、WEBページをIEモードで開くことができます。
IEモードでWEBページを開くと、URLの左にインターネットエクスローラーのアイコンが表示されます。
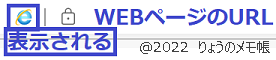
EdgeのツールバーにIEモードのアイコンを表示させる方法
EdgeのツールバーにIEモードのアイコンを表示することもできます。
①Edgeを起動し、右上にある「…(設定など)」をクリックします。
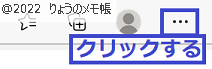
②歯車マークの「設定」をクリックします。
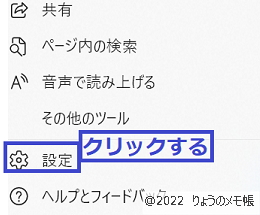
③「設定」にある「外観」をクリックします。
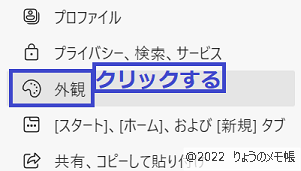
④「ツールバーに表示するボタンを選択してください」にある「Internet Explorer モード (IE モード) ボタン」のトグルスイッチをオンにします。
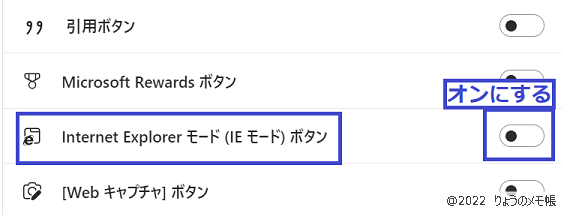
⑤EdgeのツールバーにIEモードのアイコンが表示されます。
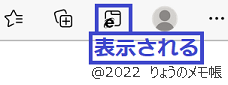
このアイコンをクリックすると、WEBページをIEモードで開くことができます。
最後に
インターネットエクスプローラーでなければうまく表示されないWEBページがあります。
EdgeのIEモードを使えば、今まで通りに表示することができます。
WEBページを開く際の、一つの方法として参考にしていただければと思います。