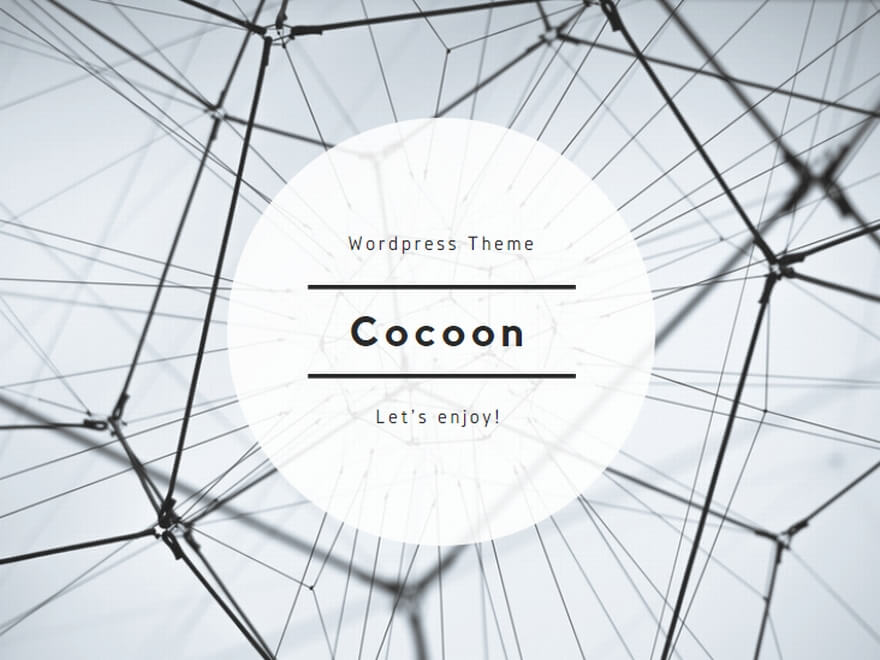初めに
私はいつもタッチパッドをオフにして、マウスを操作しています。
しかし、外でパソコンを使うときにマウスを忘れることがあります。
その時はキーボード操作でタッチパッドをオンにして、パソコンを使っています。
今回、マウス操作なしでもタッチパッドをオンにする方法をまとめました。
(windows11)マウス操作なしでもタッチパッドをオンにする方法
<検索を使用してタッチパッドをオンにする方法>
①「スタートメニューキー」を押します。
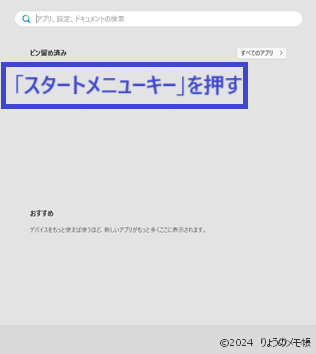
②「スタートメニュー」の上部にある検索ボックスにテキストカーソルがあることを確認します。
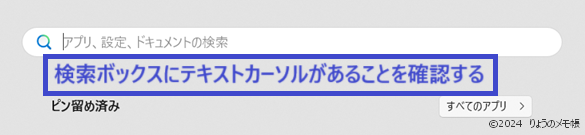
③「タッチパッド設定」と入力し、「エンターキー」を押します。
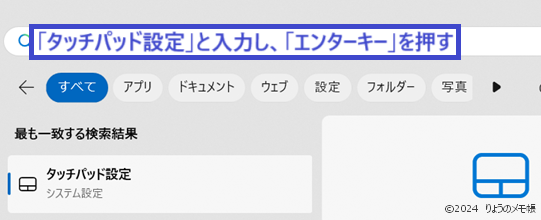
④「タッチパッド」が表示されます。
右側の「オフ」が四角で囲われているので、「スペースキー」を押します。
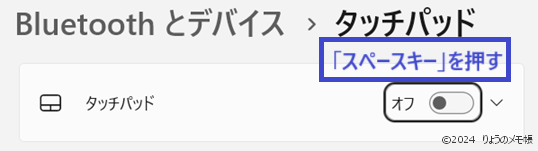
もし以下の場合は、「TABキー」を押すことで該当箇所に移動できます。
・検索ボックスにテキストカーソルがない場合
・タッチパッドの右側の「オフ」が四角で囲われていない場合
<設定からタッチパッドをオンにする方法>
①「スタートメニューキー」を押します。
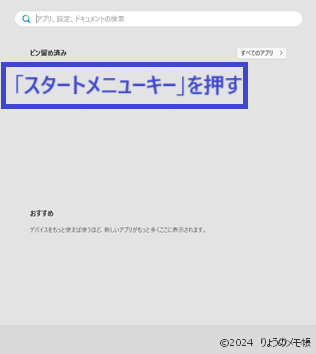
②「TABキー」を押し、「すべてのアプリ」を選び「エンターキー」を押します。
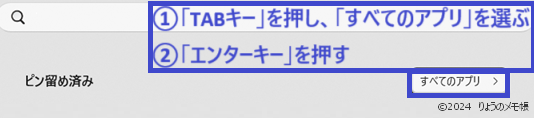
③「TABキー」を押し、「アルファベット」を選びます。
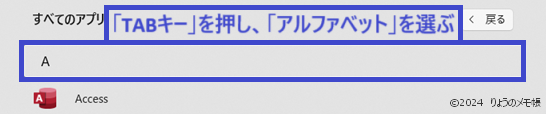
④「下矢印」を押し、「設定」を選び「エンターキー」を押します。
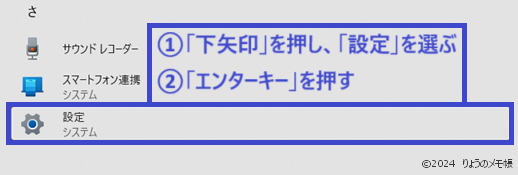
⑤「TABキー」を押し、「ホーム」を選びます。
⑥「下矢印」を押し、「Bluetoothとデバイス」を選び「エンターキー」を押します。
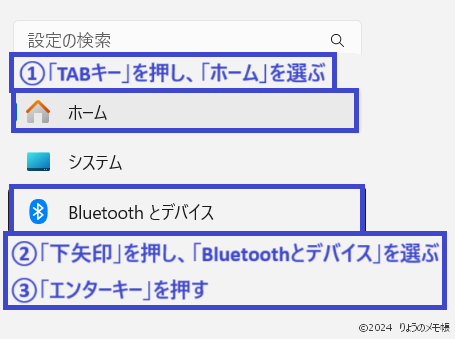
左側にメニューが表示されないこともあります。
その場合は「TABキー」を押し「三本線のメニュー」を選び、「エンターキー」を押すことで左側にメニューが表示されます。
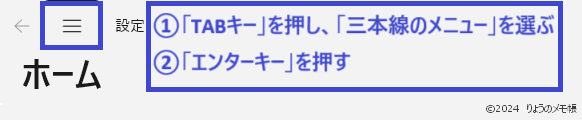
⑦「TABキー」を押し、「デバイス」を選びます。
⑧「下矢印」を押し、「タッチパッド」を選び「エンターキー」を押します。
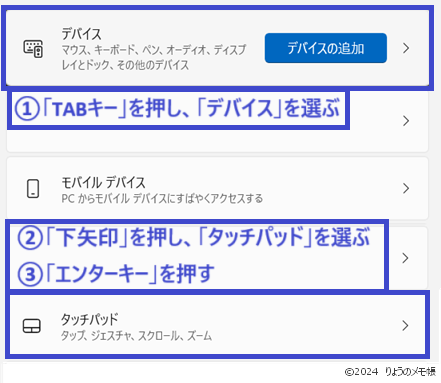
⑨「TABキー」を押し、「オフ」を選び「スペースキー」を押します。
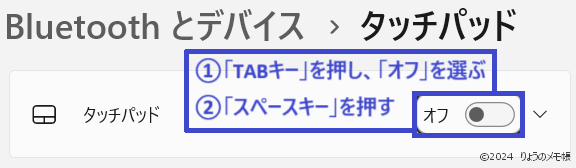
以上になります。
マウス操作なしでもタッチパッドをオンにできます。
最後に
私はタッチパッドをオフにしていますが、外出先などでマウスが使えない時があります。
その時は、キーボード操作でタッチパッドをオンにしています。
マウス操作なしでタッチパッドをオンにする一つの方法として、参考にしていただければと思います。